Cách tắt hoạt ảnh trên Windows để tăng tốc hiệu suất
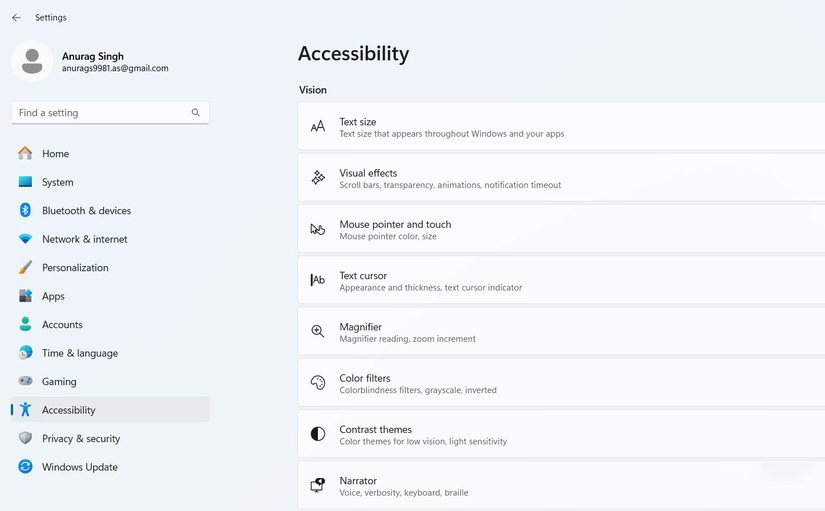
Microsoft đóng gói Windows với hàng tấn hình ảnh động, cho dù bạn đang sử dụng Windows 11 hay Windows 10. Những hình ảnh động này xuất hiện trong thời gian ngắn và ở quy mô nhỏ, nhưng chúng có thể làm chậm PC của bạn một chút hoặc gây ra sự chậm trễ nhỏ trong một số hành động.
Bạn có thể sẽ không bận tâm đến hình ảnh động nếu bạn đang sử dụng một trong những máy tính xách tay hàng đầu , nhưng nếu bạn đang sử dụng một máy cũ hơn, những hình ảnh động này có thể làm chậm thêm một vài giây cho các tác vụ, điều này có thể thực sự gây khó chịu. Chúng tôi sẽ chỉ cho bạn cách tắt hình ảnh động trên Windows để tăng tốc độ.
Cách tắt hoạt ảnh trên Windows 11 bằng cài đặt
Không giống như Windows 10, Windows 11 cho phép bạn dễ dàng tắt hoạt ảnh từ cài đặt. Thực hiện theo các bước sau để thực hiện điều chỉnh.
Mở Settings.
Chọn Accessibility, sau đó chọn Visual effects. Bạn có thể tiết kiệm vài giây bằng cách tìm kiếm Hiệu ứng hình ảnh trong Windows Search.
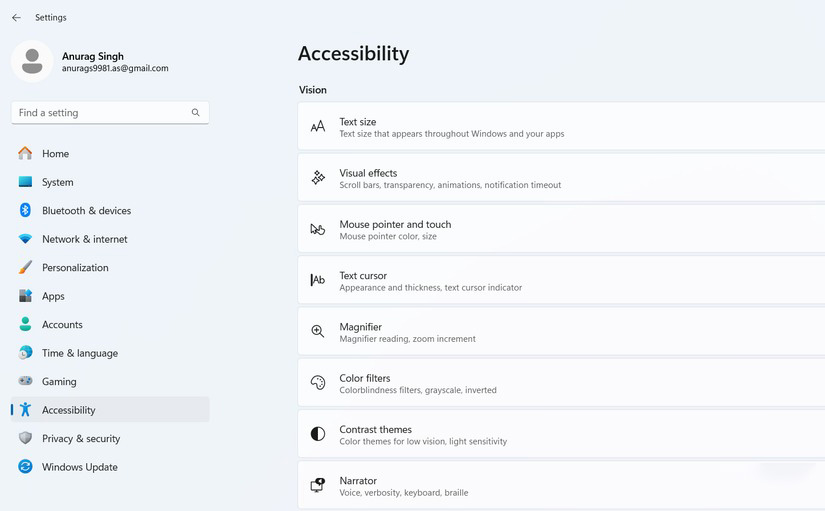
Bật Animation effects button để tắt hiệu ứng hoạt hình.
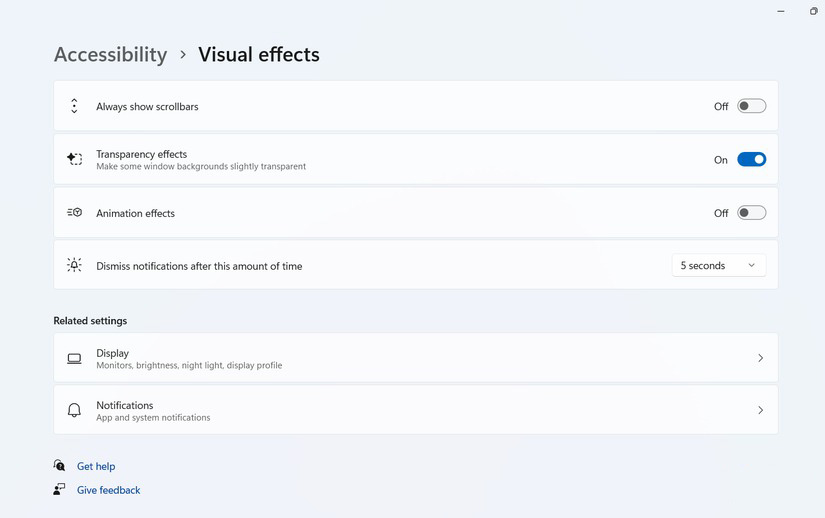
Cách tắt hoạt ảnh trên Windows bằng Control Panel
Nếu bạn đang sử dụng PC chạy Windows 10, bạn sẽ phải truy cập vào bảng điều khiển để tắt hiệu ứng động, nhưng quá trình này khá đơn giản.
Mở Control Panel trên PC của bạn và điều hướng đến Ease of Access Center.
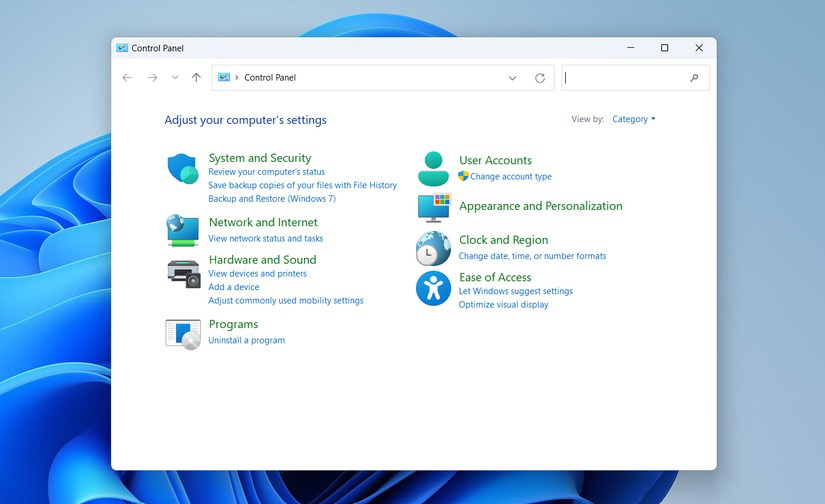
Nhấp vào Use the computer without a display.
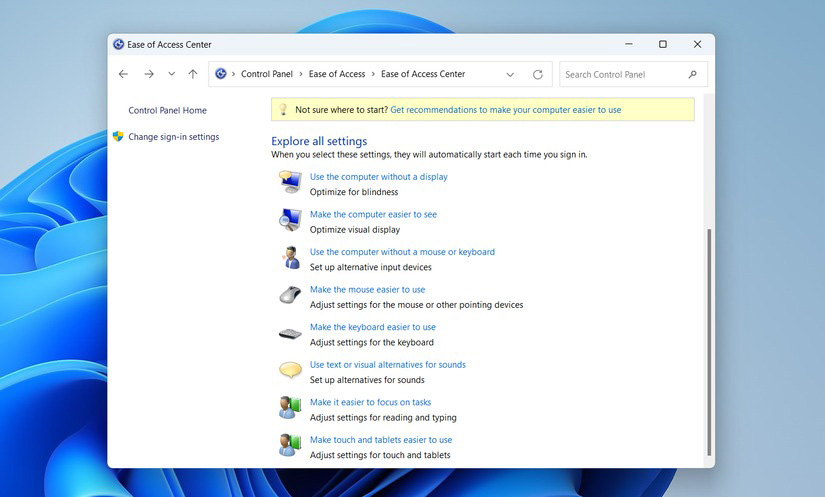
Trong phần Adjust time limits and flashing visuals, hãy đánh dấu vào ô Turn off all unnecessary animations.
Nhấp vào Apply, sau đó nhấp vào OK để xác nhận thay đổi.
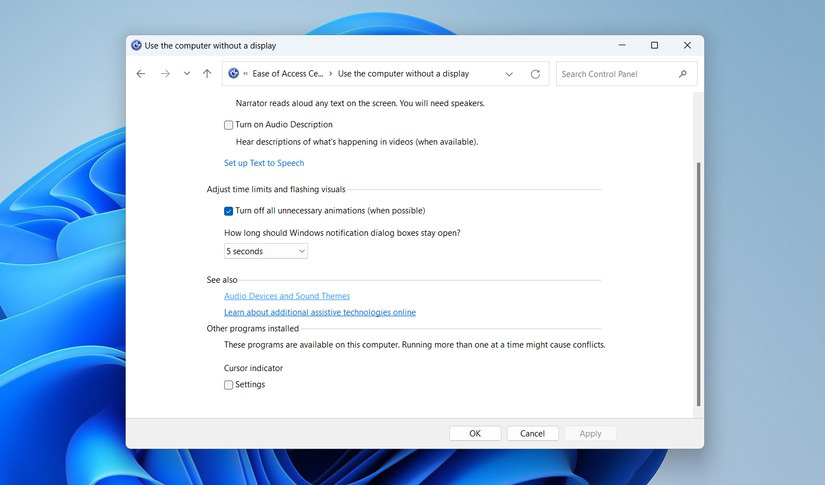
Cách tắt hiệu ứng động được chọn trên Windows
Nếu bạn không muốn tắt tất cả các hoạt ảnh nhưng muốn điều chỉnh một số hoạt ảnh nhất định, bạn có thể thực hiện thông qua cài đặt hệ thống. Ví dụ, bạn có thể chỉ muốn tắt hoạt ảnh cửa sổ để cải thiện khả năng phản hồi.
Mở Settings.
Chọn System, sau đó nhấp vào Advanced system settings.
Một hộp thoại nhỏ có tên System Properties sẽ mở ra.
Nhấp vào Settings… bên dưới Performance.
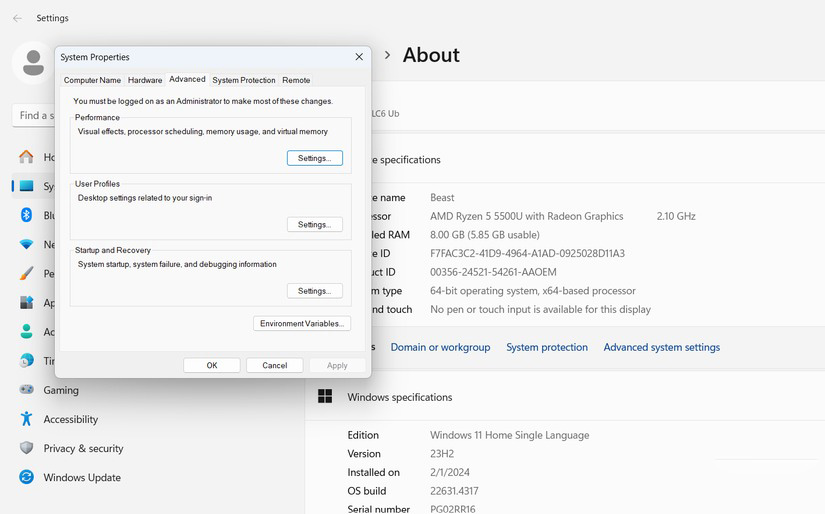
Trong cửa sổ mở ra, hãy chọn tùy chọn Custom , sau đó bỏ chọn Animate windows when minimize and maximize. Nhấp vào Apply rồi nhấp vào OK . Bạn có thể khám phá các tùy chọn khác để tinh chỉnh hiệu ứng hình ảnh của hệ thống trước khi nhấp vào OK.
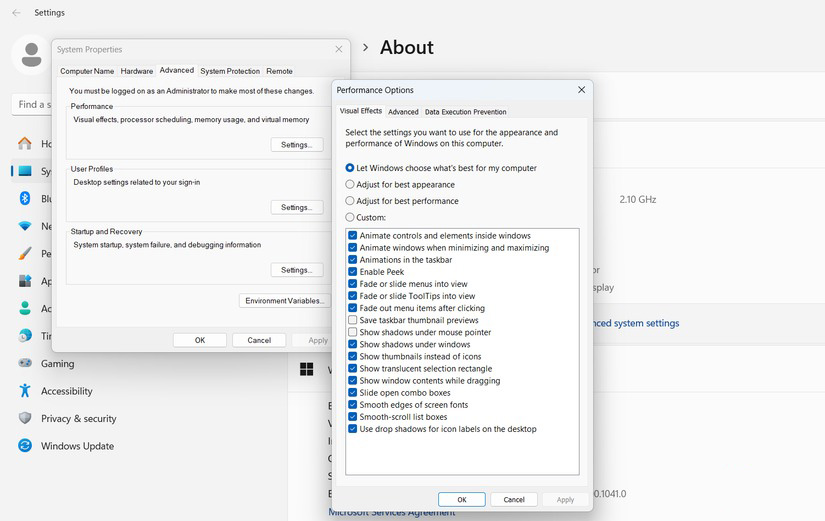
Cải thiện hiệu suất máy tính của bạn
Bây giờ bạn đã tắt hoạt ảnh, Windows sẽ không làm hoạt ảnh các cửa sổ khi bạn thu nhỏ hoặc phóng to chúng, và nó sẽ không làm mờ các menu hoặc mục menu trong hoặc ngoài. Các menu sẽ bật lên và tắt đi nhanh chóng, mặc dù có thể hơi khó chịu. Nếu PC của bạn không có nhiều RAM hoặc SSD, thì sự đánh đổi có thể đáng giá. Phản hồi nhanh hơn thường mang lại cảm giác tốt hơn nhiều so với phiên bản hoạt ảnh chậm hơn. Nếu PC của bạn vẫn không chạy mượt mà, hãy xem một số mẹo để tăng hiệu suất mà không cần nâng cấp phần cứng .

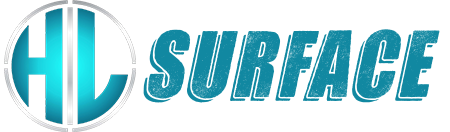
Sửa Surface là 1 trong những đơn vị tiên phong tại Hà Nội hoạt động trong lĩnh vực kinh doanh các dòng sản phẩm Laptop chính hãng. Đặc biệt với 2 dòng sản phẩm là Macbook và Surface. Chúng tôi đã tạo dựng được chỗ đứng vững chắc trên thị trường và trở thành cái tên quen thuộc với khách hàng. Sửa Surface không ngừng phát triển và trau dồi để trở thành địa chỉ phân phối các sản phẩm Surface, linh kiện – phụ kiện laptop, dịch vụ sửa chữa laptop uy tín hàng đầu Việt Nam
SỬA CHỮA SURFACE
Địa chỉ: Số 208 Đê La Thành (nhỏ) - Phường Thổ Quan - Q.Đống Đa - Hà Nội
Hotline/zalo: 0963.662.122 - 0978.215.352
Email: longmazacar@gmail.com
SỬA SURFACE SỐ 1 HÀ NỘI
THÔNG TIN CHUYỂN KHOẢN
Chủ tài khoản: BÙI TRÍ LONG
Số tài khoản VNĐ: 19035594972014
Tại Ngân hàng Thương mại cổ phần Kỹ Thương Việt Nam - TECHCOMBANK
